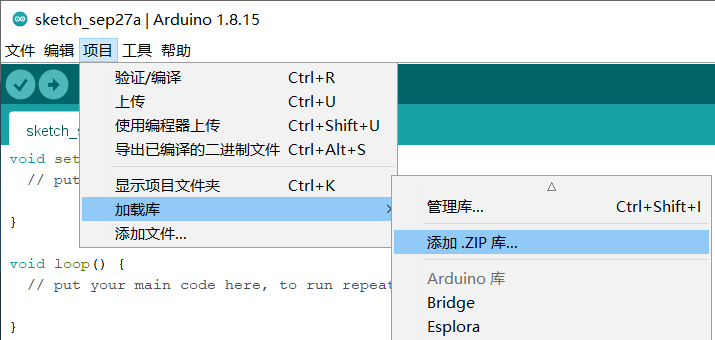一 Arduino IDE安装esp32 SDK
- 安装
Arduino IDE
- 打开
Arduino IDE
- 打开
Arduino IDE菜单 > 文件 > 首选项

在 附加开发板管理器网址 输入框中,填入以下网址:
https://www.arduino.cn/package_esp32_index.json

下载社区打包的esp32安装包,直接运行,程序会自动解压到相应位置
下载地址:https://cloud.codess-nas.top:5213/s/2Ocn
二 实现LED灯闪烁
开发板:esp32-c3
编译环境如下图:

完整程序:
1
2
3
4
5
6
7
8
9
10
11
12
13
14
15
16
17
18
19
| int led1 = 12;
int led2 = 13;
void setup() {
pinMode(led1,OUTPUT);
pinMode(led2,OUTPUT);
}
void loop() {
digitalWrite(led1,1);
digitalWrite(led2,1);
delay(2000);
digitalWrite(led1,0);
digitalWrite(led2,0);
delay(2000);
}
|
三 Blinker控制开关灯
下载并安装blinker APP
下载并安装blinker Arduino库(点灯科技官网下载)
通过Arduino IDE 菜单>项目>加载库>添加.ZIP库 导入到库,如图:
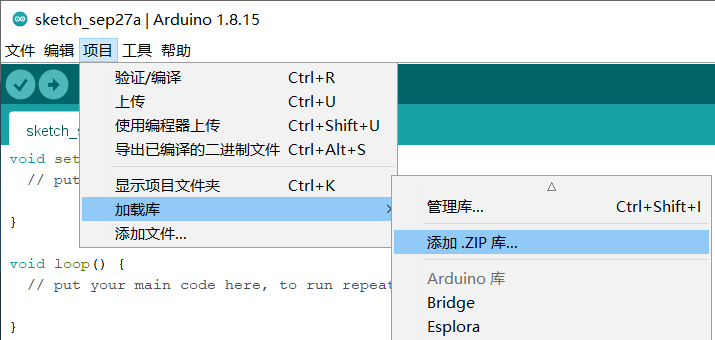
在APP中添加设备,获得key值

5. 在app中创建按钮组件(以开关按键为例)

6. 实例程序:
1
2
3
4
5
6
7
8
9
10
11
12
13
14
15
16
17
18
19
20
21
22
23
24
25
26
27
28
29
30
31
32
33
34
35
36
37
38
39
40
41
42
| #define BLINKER_WIFI
#include <Blinker.h>
int led1 = 12;
int led2 = 13;
char auth[] = "e14b44d9a095";
char ssid[] = "3-512传媒";
char pswd[] = "Mm.512512";
BlinkerButton Button1("btn-abc");
void button1_callback(const String & state)
{
if (state=="on") {
digitalWrite(led1, HIGH);
digitalWrite(led2, HIGH);
Button1.print("on");
}else if(state=="off"){
digitalWrite(led1, LOW);
digitalWrite(led2, LOW);
Button1.print("off");
}
}
void setup()
{
Serial.begin(115200);
pinMode(led1,OUTPUT);
pinMode(led2,OUTPUT);
digitalWrite(led1, LOW);
digitalWrite(led2, LOW);
Blinker.begin(auth, ssid, pswd);
Button1.attach(button1_callback);
}
void loop()
{
Blinker.run();
}
|
这里之所以使用开关类型的按键是因为esp32-c3对digitalRead()函数没有进行适配,导致无法读取电位状态
四 数据反馈
添加DIY组件

示例程序
实现按键按下向设备发送模拟数据,并更新温度和湿度值
1
2
3
4
5
6
7
8
9
10
11
12
13
14
15
16
17
18
19
20
21
22
23
24
25
26
27
28
29
30
31
32
33
34
35
| #define BLINKER_WIFI
#include <Blinker.h>
char auth[] = "e14b44d9a095";
char ssid[] = "3-512传媒";
char pswd[] = "Mm.512512";
BlinkerButton Button1("btn-abc");
BlinkerNumber HUMI("num-wen");
BlinkerNumber TEMP("num-shi");
void button1_callback(const String & state)
{
if (state=="on") {
HUMI.print(25);
TEMP.print(30);
Button1.print("on");
}else if(state=="off"){
HUMI.print(0);
TEMP.print(0);
Button1.print("off");
}
}
void setup()
{
Serial.begin(115200);
Blinker.begin(auth, ssid, pswd);
}
void loop()
{
Blinker.run();
}
|
最终效果

五 定时,设备共享
先设置动作指令(JSON格式)
1
2
3
4
5
6
7
8
| {
"cmd":{"btn-abc":"on"},
"text":"打开?name"
},
{
"cmd":{"btn-abc":"off"},
"text":"关闭?name"
}
|
设置定时

设备共享
主用户 共享设备
在 设备设置页>设备共享 或 用户中心>设备共享>对应设备 可进入 设备共享页
点击 +添加共享,输入要共享的用户的手机号(用户需已经注册blinker)
等待用户接受共享
子用户 接受/拒绝 共享
在用户中心>设备共享>接受 点击对应设备后的同意/拒绝
- 接受的设备不能修改设备相关配置
- 设备最多可共享给9位用户使用
六 blinker接入小爱同学
下载米家和小爱同学APP
打开米家App。通过 我的>其他平台设备>点击添加>点灯科技>绑定账号 ,绑定blinker账号
配置设备
1
2
| #define BLINKER_WIFI
#define BLINKER_MIOT_LIGHT
|
打开米家App扫描到设备
示例程序
1
2
3
4
5
6
7
8
9
10
11
12
13
14
15
16
17
18
19
20
21
22
23
24
25
26
27
28
29
30
31
32
33
34
35
36
37
38
39
40
41
42
43
| #define BLINKER_WIFI
#define BLINKER_MIOT_LIGHT
#include <Blinker.h>
int led1 = 12;
int led2 = 13;
char auth[] = "e14b44d9a095";
char ssid[] = "3-512传媒";
char pswd[] = "Mm.512512";
void miotPowerState(const String & state)
{
if (state == BLINKER_CMD_ON) {
BlinkerMIOT.powerState("on");
digitalWrite(led1, HIGH);
digitalWrite(led2, HIGH);
BlinkerMIOT.print();
}
else if (state == BLINKER_CMD_OFF) {
BlinkerMIOT.powerState("off");
digitalWrite(led1, LOW);
digitalWrite(led2, LOW);
BlinkerMIOT.print();
}
}
void setup()
{
Serial.begin(115200);
pinMode(led1,OUTPUT);
pinMode(led2,OUTPUT);
digitalWrite(led1, LOW);
digitalWrite(led2, LOW);
Blinker.begin(auth, ssid, pswd);
BlinkerMIOT.attachPowerState(miotPowerState);
}
void loop() {
Blinker.run();
}
|
用小爱同学发送指令(打开/关闭 灯)
七 LuatOS点亮lcd屏
编译器:Luatools
示例程序
1
2
3
4
5
6
7
8
9
10
11
12
13
14
15
16
17
18
19
20
21
22
23
24
25
26
| PROJECT = "lcddemo"
VERSION = "1.0.0"
_G.sys = require("sys")
spi_lcd = spi.deviceSetup(2, 7, 0, 0, 8, 40000000, spi.MSB, 1, 1)
lcd.init("st7735s",{
port = "device",
pin_dc = 6,
pin_pwr = 11,
pin_rst = 10,
direction = 2,
w = 160,
h = 80,
xoffset = 1,
yoffset = 26
},spi_lcd)
sys.taskInit(function()
log.info("lcd.drawLine", lcd.drawLine(20,20,150,20,0x001F))
log.info("lcd.drawRectangle", lcd.drawRectangle(20,40,120,70,0xF800))
log.info("lcd.drawCircle", lcd.drawCircle(50,50,20,0x0CE0))
end)
sys.run()
|
效果展示

字符显示
1
2
3
4
5
6
7
8
9
10
11
12
13
14
15
16
17
18
19
20
21
22
23
24
25
26
27
28
29
30
31
32
33
34
35
36
37
| PROJECT = "lvgldemo"
VERSION = "1.0.0"
log.info("main", PROJECT, VERSION)
_G.sys = require("sys")
spi_lcd = spi.deviceSetup(2, 7, 0, 0, 8, 40000000, spi.MSB, 1, 1)
log.info("lcd.init",
lcd.init("st7735s",{
port = "device",
pin_dc = 6,
pin_pwr = 11,
pin_rst = 10,
direction = 2,
w = 160,
h = 80,
xoffset = 0,
yoffset = 26
},spi_lcd))
log.info("lvgl", lvgl.init())
lvgl.disp_set_bg_color(nil, 0xFFFFFF)
local scr = lvgl.obj_create(nil, nil)
local btn = lvgl.btn_create(scr)
lvgl.obj_align(btn, lvgl.scr_act(), lvgl.ALIGN_CENTER, 0, 0)
local label = lvgl.label_create(btn)
lvgl.label_set_text(label, "I LOVE YOU")
lvgl.scr_load(scr)
sys.taskInit(function()
while 1 do
sys.wait(1000)
end
end)
sys.run()
|
效果演示

八 AD的使用
1、绘制SCH libray 元件




2、画出原理图

3、绘制PCB library